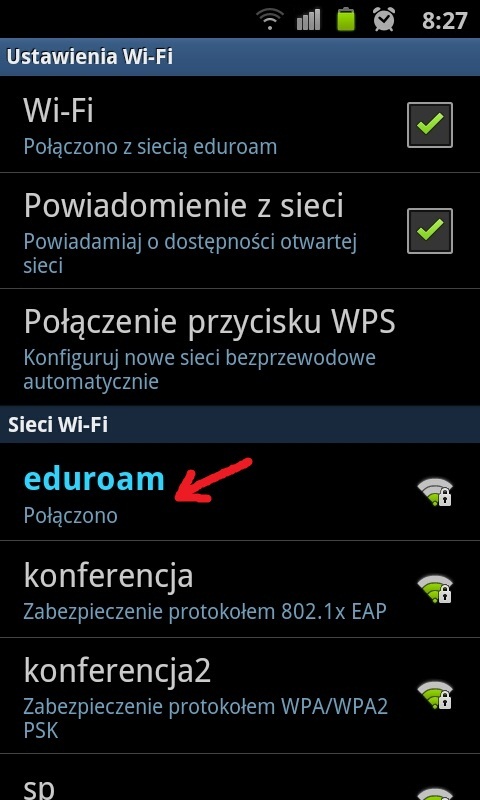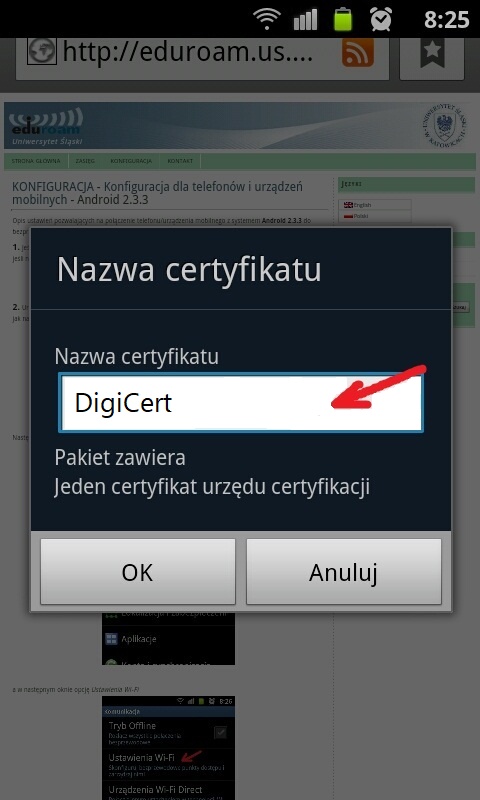Poniżej można pobrać plik autokonfiguratora sieci eduroam dla urządzeń mobilnych używających systemu Android. Ściągnij go, zainstaluj i uruchom (musisz być podłączony do internetu, na telefonie zezwolić na instalację aplikacji z innych źródeł niż Google Play oraz dopuścić blokadę ekranu na PIN). Następnie wybieramy „Uniwersytet Śląski w Katowicach” oraz wprowadzamy swoje dane do zalogowania (login i hasło) wg poniższych zasad:
- imie.nazwisko@us.edu.pl – pracownicy UŚ
- identyfikator@us.edu.pl lub alias@us.edu.pl – studenci UŚ
- id@realm (czyli tak jak w swoich macierzystych jednostkach) – pozostali użytkownicy eduroam spoza UŚ.
Przykładowy opis ręcznych ustawień pozwalających na połączenie telefonu/urządzenia mobilnego z systemem Android 2.3.3 (tu na Samsung Galaxy S II) do bezprzewodowej sieci komputerowej eduroam.
1. Jeśli mamy zainstalowany już certyfikat DigiCert Assured ID Root CA to przechodzimy od razu do punktu 2, jeśli nie, to klikamy w poniższy obrazek otwierając oczywiście domyślną przeglądarkę w telefonie (korzystając z sieci GSM – lub stosujemy inną metodę przeniesienia pliku na telefon np. poprzez podłączenie z komputerem lub poprzez kartę SD).
Następnie powinno pojawić się okienko Nazwa certyfikatu gdzie wpisujemy w polu o tej samej nazwie nazwę dla certyfikatu, pod którą to nazwą certyfikat będzie funkcjonował w naszym telefonie (w poniższym przypadku zamiast DigiCert Assured ID Root CA skróciliśmy nazwę do DigiCert). Po naciśnięciu OK certyfikat zostanie zainstalowany.
2. Będąc w „głównym menu” telefonu naciskamy lewy przycisk, powinno pojawić się u dołu ekranu dodatkowe okienko jak na poniższym obrazku, następnie naciskamy Ustawienia
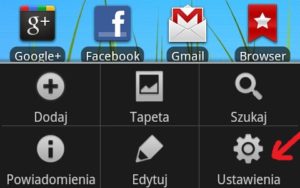
następnie wybieramy opcję Komunikacja
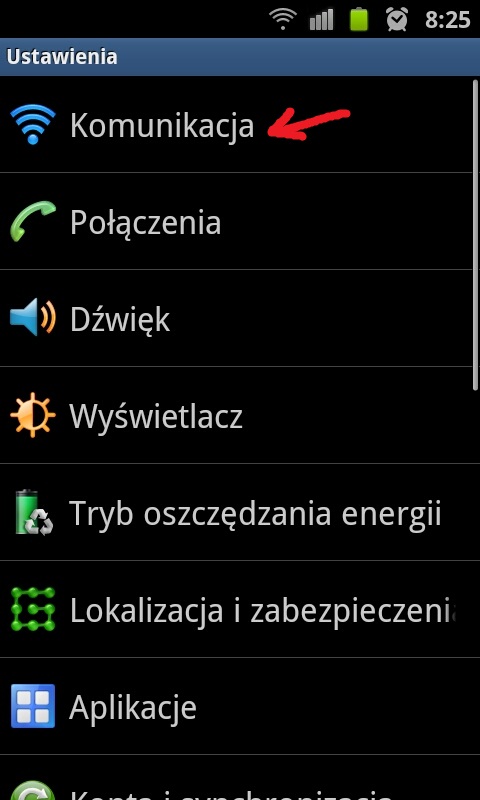
a w kolejnym oknie opcję Ustawienia Wi-Fi.
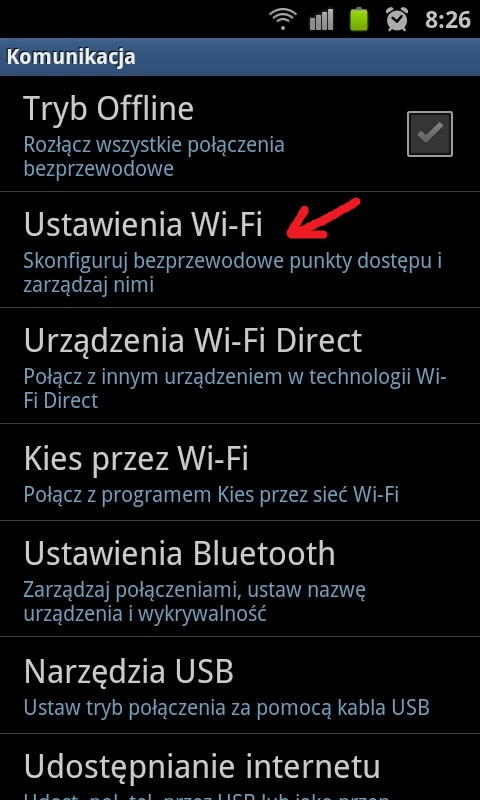
W następnym ekranie pojawiają się nam wszystkie dostępne lokalnie sieci wi-fi a wśród nich sieć eduroam w którą klikamy
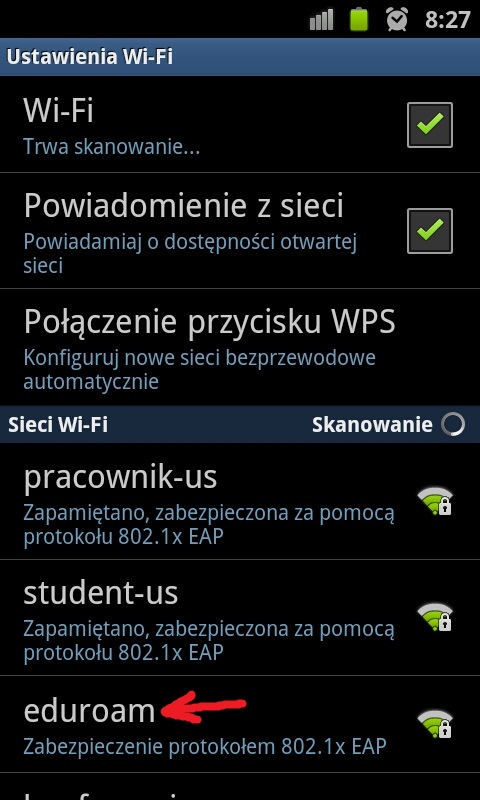
i pojawi się okno z ustawieniami dla sieci eduroam które wypełniamy zgodnie z poniższym obrazkiem.
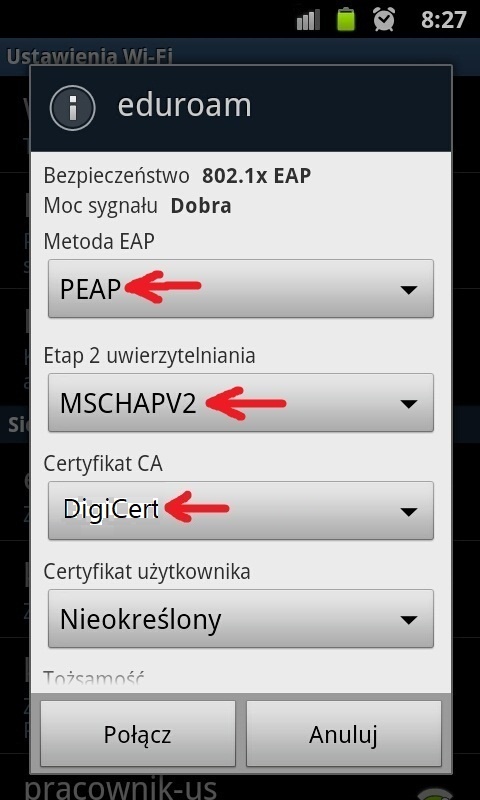
Przewijamy okienko i wypełniamy drugą część okna z ustawieniami. W polu Tożsamość wprowadzamy swoje dane do zalogowania według następujących zasad, a mianowicie wpisujemy:
- imie.nazwisko@us.edu.pl – pracownicy UŚ
- identyfikator@us.edu.pl lub alias@us.edu.pl – studenci UŚ
- id@realm (czyli tak jak w swoich macierzystych jednostkach) – pozostali użytkownicy eduroam spoza UŚ.
W polu Hasło wpisujemy swoje hasło.
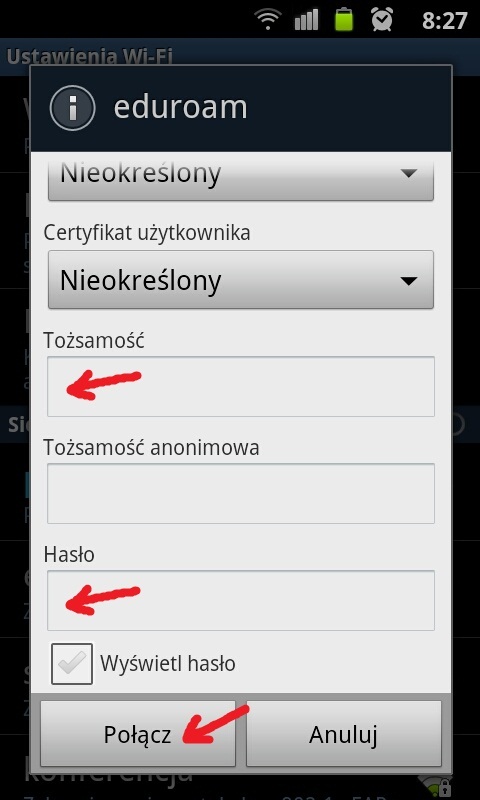
Klikając teraz na Połącz powinniśmy połączyć się z siecią eduroam czego dowodem będzie poniższy obrazek.