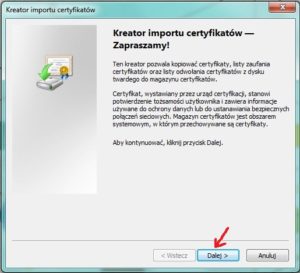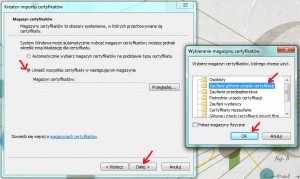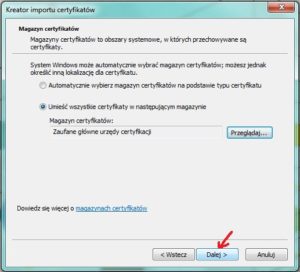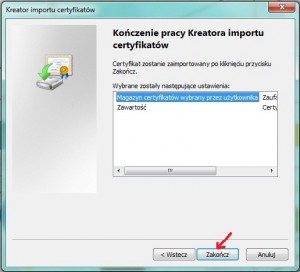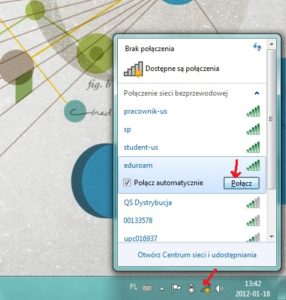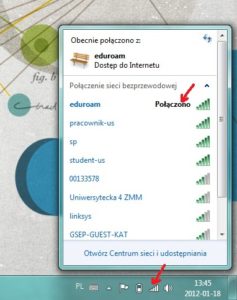Zanim zainstalujemy certyfikat musimy najpierw skopiować go do naszego komputera. Jak to zrobić – wykorzystując drugi komputer i pendrive lub w jeszcze inny sposób – to zostawimy w gestii czytającego (certyfikat można ściągnąć poniżej).
W tym opisie plik z certyfikatem DigiCertAssuredIDRootCA.crt jest skopiowany na Pulpit. Najeżdżamy na ikonę pliku i prawym przyciskiem myszki uruchamiamy menu kontekstowe, następnie wybieramy Zainstaluj certyfikat.
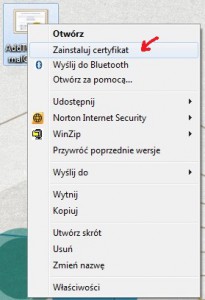
Pojawi się okno jak poniżej i klikamy na Dalej
Następnie wybieramy opcję Umieść wszystkie certyfikaty w następującym magazynie i klikamy w przycisk Dalej, pojawi się kolejne okno Wybieranie magazynu certyfikatów, gdzie zaznaczamy Zaufane główne urzędy certyfikacji i potwierdzamy OK
W następnym kroku klikamy na Dalej
oraz Zakończ
I w tym momencie mamy już zainstalowany certyfikat, co potwierdzi poniższy komunikat:
Teraz możemy spróbować podłączyć się do sieci eduroam. W tym celu klikając na ikonkę sieci bezprzewodowej znajdującej się w prawym dolnym rogu ekranu, powinno pojawić się okienko z dostępnymi lokalnie sieciami radiowymi wi-fi. Wybieramy sieć eduroam i naciskamy na Połącz
Pojawi się okienko Uwierzytelnianie sieciowe Wprowadź poświadczenia użytkownika, tu wprowadzamy swoje dane do zalogowania według następujących zasad, a mianowicie w pole Nazwa użytkownika wpisujemy:
– imie.nazwisko@us.edu.pl – pracownicy UŚ
– identyfikator@us.edu.pl lub alias@us.edu.pl – studenci UŚ
– id@realm (czyli tak jak w swoich macierzystych jednostkach) – pozostali użytkownicy eduroam spoza UŚ.
W pole Hasło wpisujemy swoje hasło.
Jeśli wszystko wprowadziliśmy poprawnie powinniśmy mieć dostęp do sieci eduroam a tym samym do Internetu. Dowodem na połączenie z wi-fi są ikonki jak na poniższym obrazku.